局域网共享设置指南
本程序专为快速解决局域网共享失败而制作,部分程序来自网络整理修改,无需安装,安全无毒。
No1、鼠标右键点击共享文件夹,并选择“属性
依次点“共享-高级共享-权限”,打开“共享权限”窗口,只要开启共享,系统会默认添加Everyone用户,并设置“只读”权限。用户可自行修改,比如访问共享时可以修改、删除,甚至自由创建文件,就选择“完全控制”。参照下图按顺序设置。
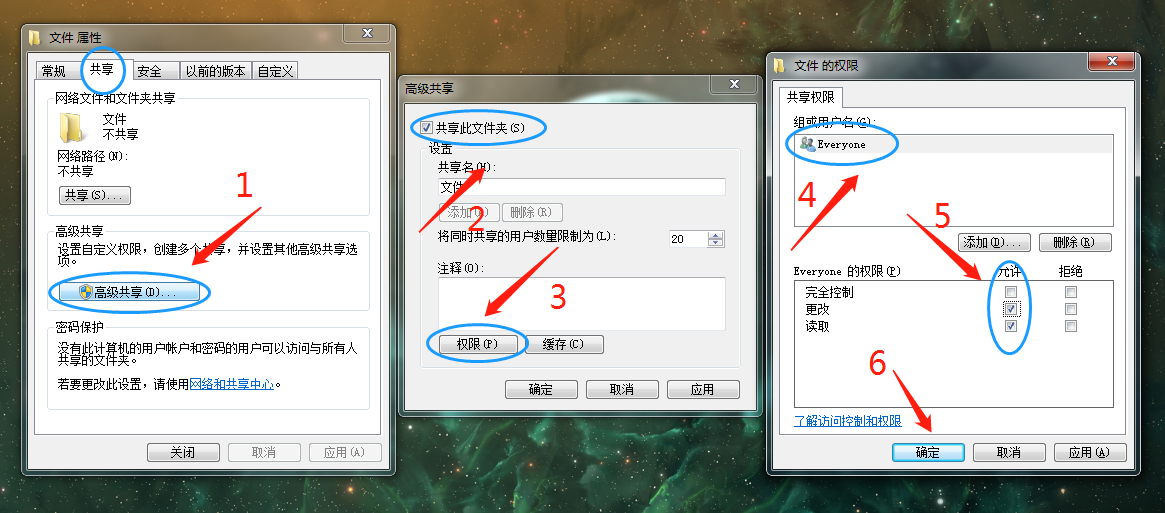
2、“安全”权限的设置
依次点“安全-编辑-添加”,在弹出的窗口中输入用户名或用户组,推荐新手直接输入Everyone最省事,然后选择“完全控制”,最后点击保存,可以仔细看截图上的文字说明。
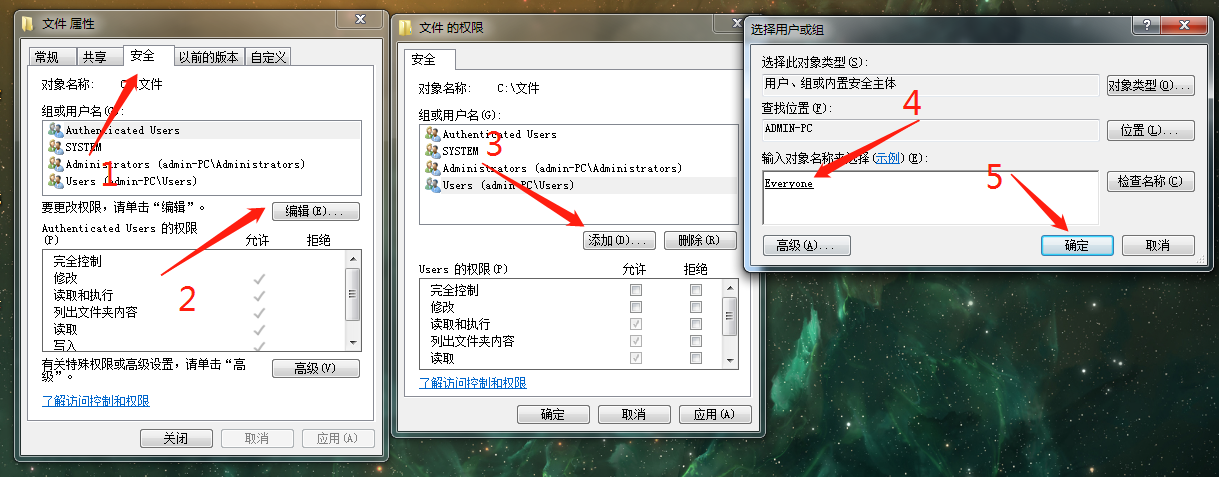
3、“共享”、“安全”的区别和联系
“共享”作用于共享文件(只在开启共享后有效),“安全”作用于本地文件(永远有效),但两者最小交集影响实际共享的权限。举个例子,假如你在“共享”内给用户admin完全控制权,但“安全”内admin设置为只读,那么admin访问共享就是只读,反过来也是一样。简单地说,共享文件夹最终被某用户访问时的实际权限取决于“共享”和“安全”的最小交集,或者说是它们两者的共同包含的最小范围。
No2、用“局域网共享一键修复”设置权限
此方式既能设置权限又可以管理本机共享。打开”谦益一键共享工具“,在主菜单下,用键盘输入“4”按回车打开“共享文件夹管理器”(Windows自带工具),然后点左侧“共享”,在右侧可查看本机当前所有共享文件(夹)列表,右键点击你想修改权限的共享文件(夹),选择“属性”,能弹出文件夹属性窗口,选择“共享权限”或“安全”分别设置权限就可以了,具体操作就和上面的方式完全一样。
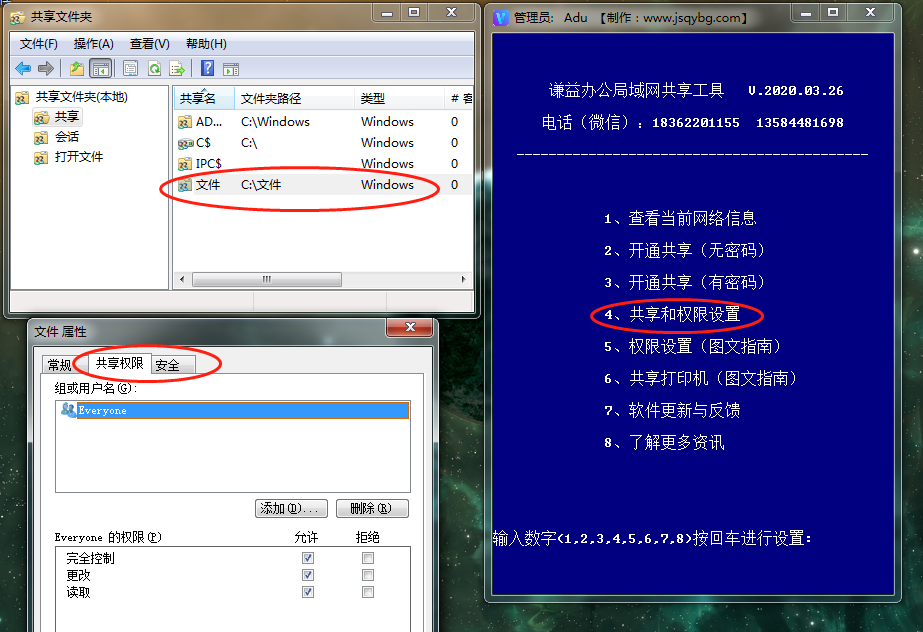
关于本地共享设置/打印机共享/与共享文件权限设置有什么问题可以加微信我们共同探讨解决问题!

来吧扫码打赏,程序持续更新中......
2020年3月26日 23:56
ꄘ浏览量:0
很多新手朋友不知道如何正确设置共享文件夹权限,造成共享无法被访问,我通过截图详细介绍两种不同的设置步骤(推荐后者),并简明扼要说明“共享权限”和“安全”(本地权限)的关系和区别,相信对大家应该会有帮助。

